Apps
ViOffice selbst bietet zur Zeit selbst keine eigenen Apps für den PC oder das Smartphone an, ist durch die von ViOffice genutzten offenen Standards allerdings mit einer Vielzahl an bereits bestehenden, etablierten Applikationen vollständig kompatibel.
Bitte beachten Sie jedoch, dass diese Apps nicht vom ViOffice-Team entwickelt werden. Für Fehler in dieser Software oder dadurch entstehende Schäden können wir nicht haften und verweisen auf unsere Nutzungsbestimmungen.
Haben Sie jedoch Fragen zur Einrichtung und benutzung dieser Apps, wenden Sie sich gerne an unseren Support.
PC: Windows, MacOS, Linux
Synchronisation
Nextcloud Sync ist vollständig mit ViOffice Cloud kompatibel und synchronisiert Ihre Daten zwischen dem Server und beliebig vielen Endgeräten in Echtzeit im Hintergrund.
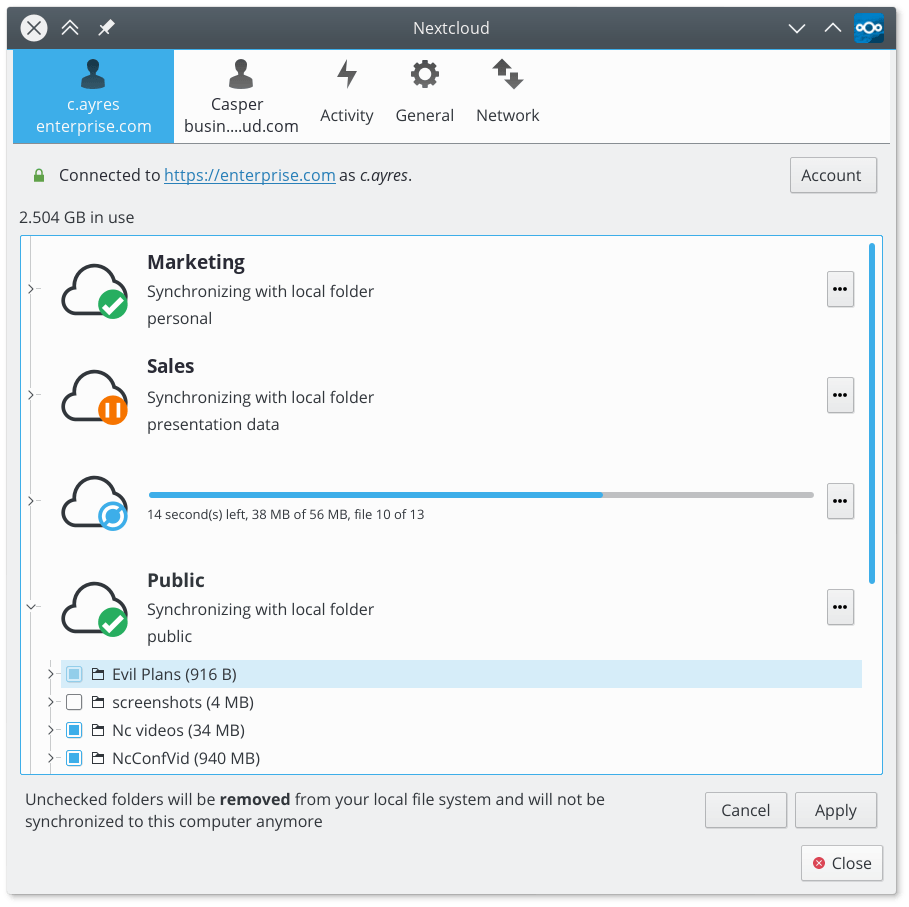
Kalender, Kontakte & E-Mail
Thunderbird ist der von uns empfohlene E-Mail Client, da dieses FOSS Programm leicht zu bedienen ist, eine Vielzahl von Funktionen bietet und sogar Kalender und Kontakte einfach von ViOffice ViOffice Kalender synchroniseren kann.
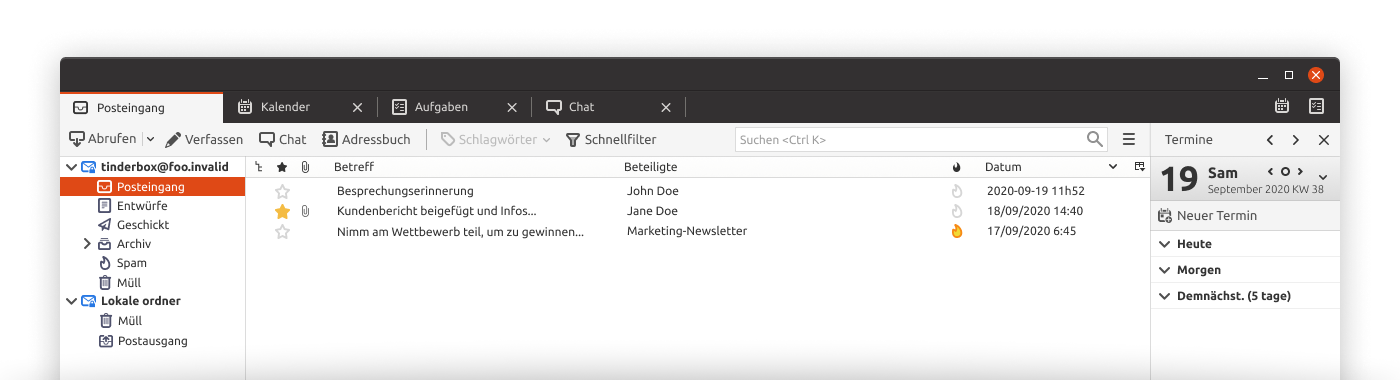
-----------------------------------------------------------------------
Android
Synchronisation
Nextcloud Client (F-Droid Store) erlaubt den Zugriff auf Dateien, Dokumente und viele weitere Funktionen von Nextcloud. Mitinbegriffen ist hierbei zudem ViOffice Sheets direkt vom Smartphone aus.
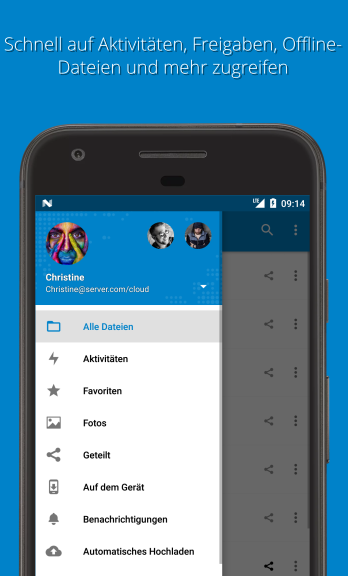
Chat
Nextcloud Talk (F-Droid Store) gibt Ihnen vollen Zugriff auf ViOffice Talk zum Chatten per Text oder Videocall direkt auf dem Smartphone. Die App benachrichtigt Sie zudem über neue Nachrichten.
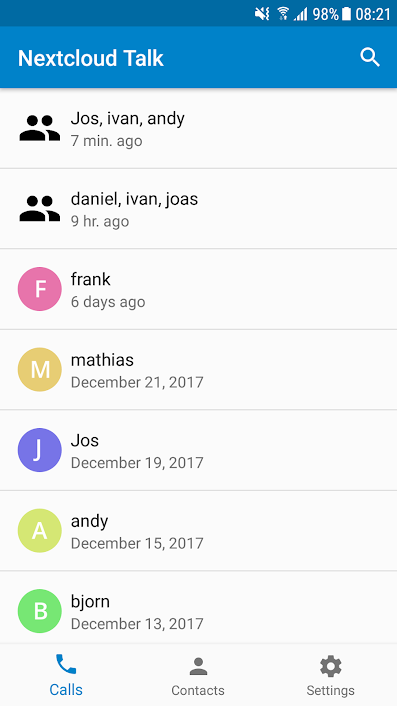
Deck / Tasks
Nextcloud Deck (F-Droid Store) erlaubt das Einsehen und Bearbeiten von Team-Aufgaben in ViOffice Deck und informiert Sie sofort über Veränderungen im Aufgaben-Stack.
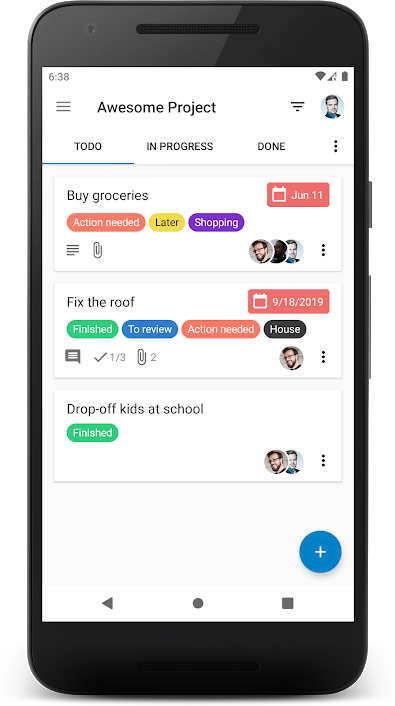
Passwortmanager
Passman ist die perfekte Ergänzung, wenn Sie Gebrauch von dem in ViOffice integrierten ViOffice Passwortmanager machen möchten. Die App synchronisiert die Passwörter ständig mit ihrem Endgerät und erlaubt passwortgesicherten Zugriff auf Ihr dort gespeicherten Informationen.
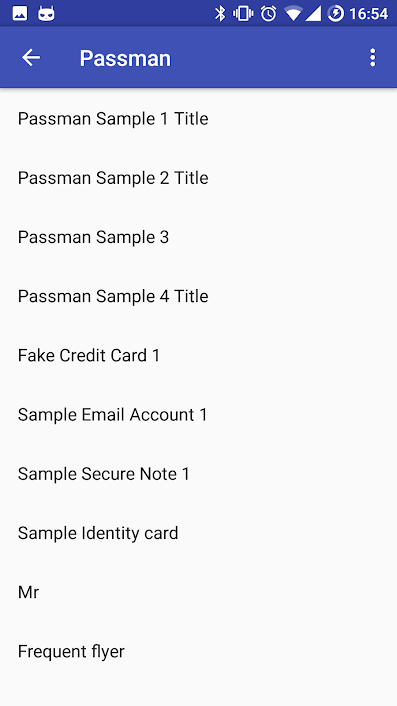
Kalender und Kontakte
DavX5 (F-Droid Store) oder auch OpenSync synchronisieren Ihre Kalender und Kontakte aus ViOffice Kalender und ViOffice Kontakte direkt mit dem Smartphone, damit Sie immer und überall den Überblick behalten.
Sollten Sie die Zwei-Faktor-Authentifizierung in Ihrem Account aktiviert haben, so müssen Sie jedoch zunächst ein "App-Passwort" erstellen. Öffnen Sie hierfür die VO Cloud in Ihrem Webbrowser und wählen Sie unter Einstellungen (oben rechts) den Menüpunkt "Sicherheit". Scrollen Sie hier ganz nach unten und erstellen Sie ein neues "App-Passwort". Nutzen Sie dieses um sich in Kalender-Synchronisations App einzuloggen. Alternativ können Sie den Vorgang auch über die Nextcloud-Sync App initiieren, welche Zwei-Faktor-Authentifizierung beherrscht. Dabei ist dann kein App-Passwort mehr notwendig, sondern Ihr gewöhnlicher Login.
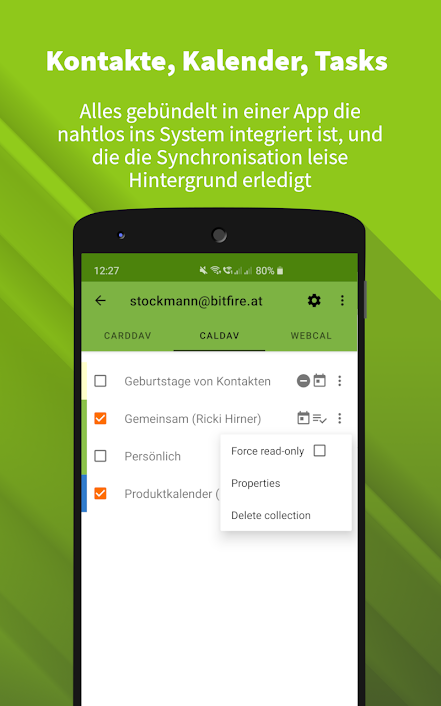
-----------------------------------------------------------------------
iOS
Synchronisation
Nextcloud Client erlaubt den Zugriff auf Dateien, Dokumente und viele weitere Funktionen von Nextcloud.
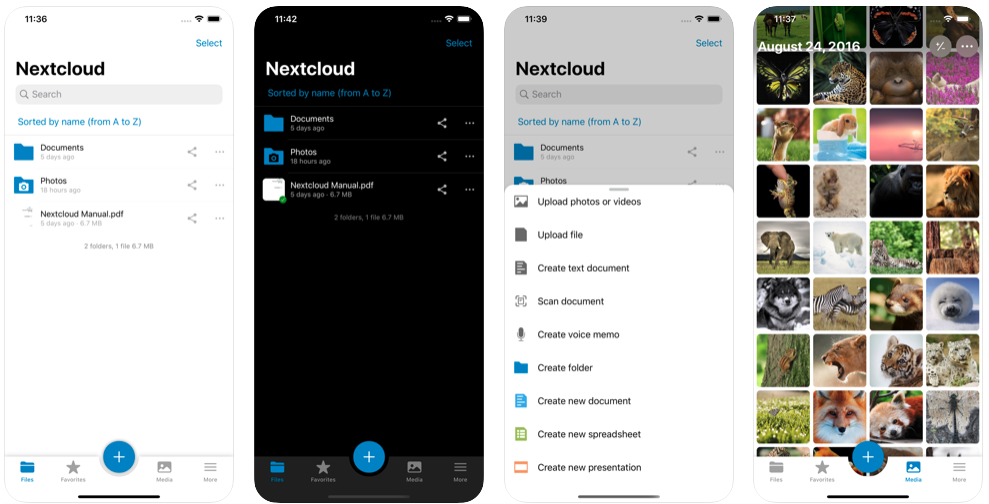
Chat
Nextcloud Talk gibt Ihnen vollen Zugriff auf ViOffice Talk zum Chatten per Text oder Videocall direkt auf dem Smartphone. Die App benachrichtigt Sie zudem über neue Nachrichten.
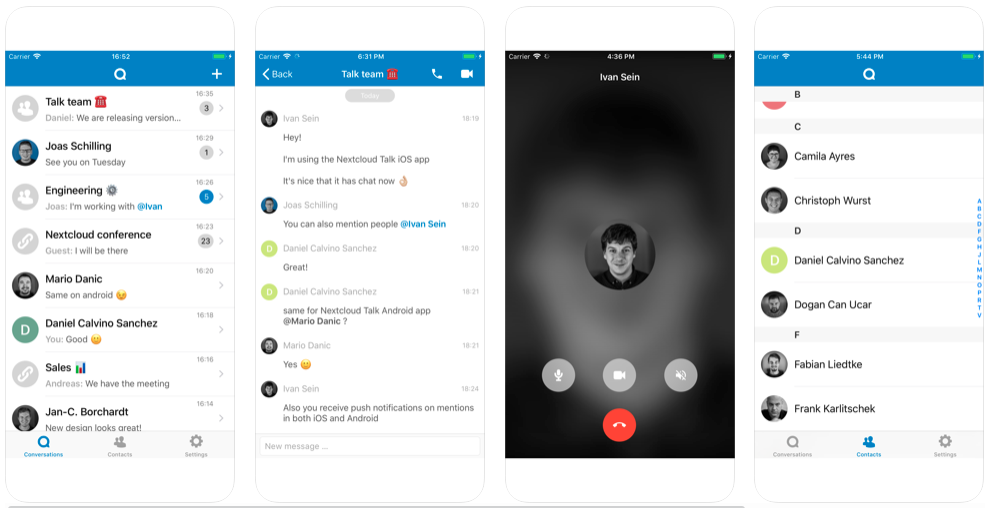
Kalender-Synchronisation
Unter iOS benötigen Sie keine weitere App für das Synchronisieren mit ihren ViOffice Kalendern. Befolgen Sie einfach folgende Schritte:
- Öffnen Sie die Einstellungen Ihres iOS Gerät.
- Wählen Sie "Passwörter und Accounts".
- Wählen Sie "Account hinzufügen".
- Wählen Sie als Account-Typ "Andere" und dort "CalDAV".
- Geben Sie unter "Server" den Link Ihrer ViOffice Cloud an, z.B. ''cloud01.vioffice.de''.
- Geben Sie Ihren Accountnamen und das Passwort ein.
Kontakt-Synchronisation
Unter iOS benötigen Sie keine weitere App für das Synchronisieren mit ihren ViOffice Kontakten. Befolgen Sie einfach folgende Schritte:
- Öffnen Sie die Einstellungen Ihres iOS Gerät.
- Wählen Sie "Passwörter und Accounts".
- Wählen Sie "Account hinzufügen".
- Wählen Sie als Account-Typ "Andere" und dort "CardDAV".
- Geben Sie unter "Server" den Link Ihrer ViOffice Cloud an, z.B. ''cloud01.vioffice.de''.
- Geben Sie Ihren Accountnamen und das Passwort ein.